Ping is one of the most basic and widely used tools in network administration. Basically, it is a utility that allows you to test whether or not a host on an Internet Protocol (IP) network can be reached.
Ping is a colloquial term for Packet Internet or Inter-Network Groper. What the software does is help you determine whether or not a particular IP address exists on the Internet and whether or not it accepts data package requests. The term is derived from submarine terminology, where pinging describes the sound of a returned sonar pulse.
How Does Ping Work
The principle of pinging is straightforward enough. The software, which typically comes as a built-in utility in your operating system, sends an Internet Control Message Protocol (ICMP) Echo request to the IP address you specify. It waits for a response over the network, which should come once the host receives the hosts, which replies with the so-called “echo reply packet”. The results of this action are two-fold. First, it establishes that the host exists. Secondly, it determines the latency, or the round-trip time (RTT), which is the time necessary to receive a response from the host. RTT is one of the key metrics to rank the performance of literally all web applications we use on a day-to-day basis.
If the RTT is too long, that is an indication of some network problem, such as speed or routing issues, or network congestion. Because of this, pinging is almost always the first step in network diagnostics.
Because of how basic and necessary pinging is for network administration, it is available on virtually all operating systems that are being used at present. No matter whether you are using a Windows or a Mac computer, an iPhone or an Android device, or even some obscure Linux distribution, you can make use of pinging when setting up or testing a network.
How to Ping an Internet Protocol (IP) Address on Windows
The steps for pinging an IP address on Windows 10 are as follows:
- Go to the Search bar in the lower-left corner of your screen and type “cmd”. That will bring up the Command Prompt app.
- Open the Command Prompt app, which is basically a black window with a console.
- Type “ping” in the console, hit Space, and type the IP address you’d like to ping. For instance 192.168.0.1.
- Hit Enter.
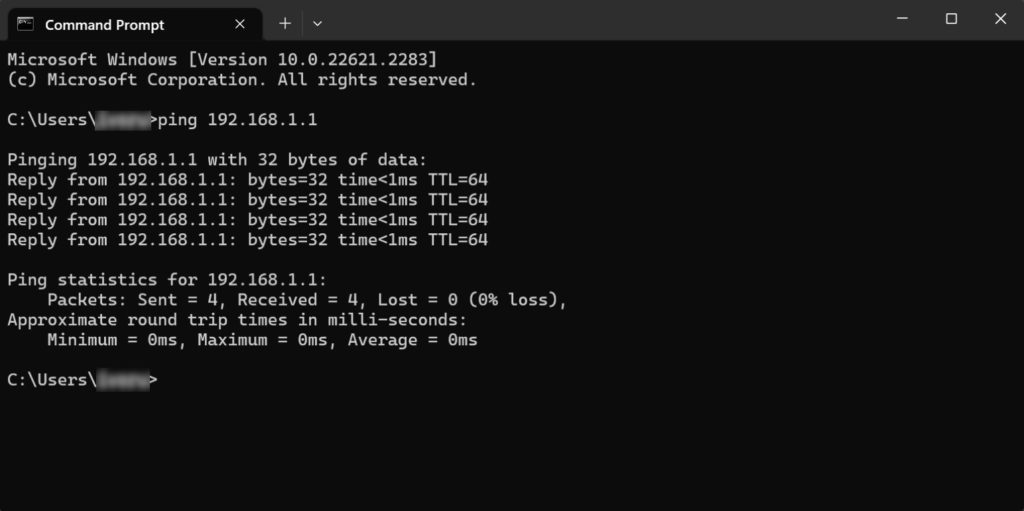
The ping utility will send at least three or four echoes, or ping requests and display the results in the console under the request you’ve just typed. Feel free to examine the results and determine whether there is a problem in the connection between your Windows device and the host IP, including latency issues.
How to Ping an Internet Protocol (IP) Address on MacOS
The steps for pinging an IP address on Windows 10 on MacOS are as follows:
- Open up the Finder application on your Mac OS laptop or desktop computer. You will find it by clicking the blue-grey icon in your Dock.
- Go to the Applications sub-menu to be found on the left side of the window that pops up. If you don’t see it, hit Command + A to bring in the search app while in the Finder window.
- Look for the Terminal app in the Applications menu, and open it.
- Type “ping” in the console, hit Space, and type the IP address you’d like to ping. For instance 192.168.0.1.
- Hit Enter.
The ping results will be displayed in the Console for you to examine them.
How to Ping an Internet Protocol (IP) Address on Android and iOS phones
Android and iOS don’t have a built-in pinging capability like Windows and MacOS, but you can still use your phone or tablet to ping a specific IP by using a dedicated app you can download for free from the Google Play Store or the App Store. Ping is the most popular tool used for that purpose, but there are many other free alternatives, so just look for the one that works best for you.
