What is 192.168.1.1 and how to login as admin in your router with IP 192.168.1.1.
What is 192.168.1.1
192.168.1.1 is a default private Internet Protocol (IP) address that manufacturers assign to wireless routers they produce. The private IP is the basis of your home or office network. The router uses it as a PO box that other internet-capable devices go to when they want to request data packets from across the internet, or if they are to receive such packets. As the backbone of your wireless network, all other laptops, phones, tablets, and other smart devices you use to get a private IP address that is connected to 192.168.1.1. For example, if you first connect your phone to the network, it will have the 192.168.1.2 private IP. Then, if you log onto the network with your computer, its private IP will become 192.168.1.3. The printer you connect next gets 192.168.1.4 and so on. It is important to know that while the manufacturer assigns 192.168.1.1 as your router’s private IP, it is not the one you use to connect to the internet. Your Internet Service Provider (ISP) picks up the so-called public IP and assigns it to the router so that it can access the World Wide Web. 192.168.1.1, however, remains the address you can use to optimize your network and get the most out of your wireless experience.
How to Login to 192.168.1.1
The 192.168.1.1 private IP address gives you full control over your wireless router, and from there – of your network at home or the office. To access the devices admin panel, you need to first:
- Have an internet-capable device at hand.
- Make sure that your router is up and running.
- Ensure you are connected to the right network.
Once you’ve fulfilled these prerequisites, open an internet browser of your choice – Chrome, Mozilla, Opera, and Safari, as well as any other of the popular choices, will do the trick. Type 192.168.1.1 in the address bar and hit enter.
The next screen will prompt you to use the router’s username and password to access the admin panel. You will find the default logins on the back of the device. They are usually written on the label that bears the router’s brand and model. Another place you may look for them is the manufacturer’s website or the user manual from the box.
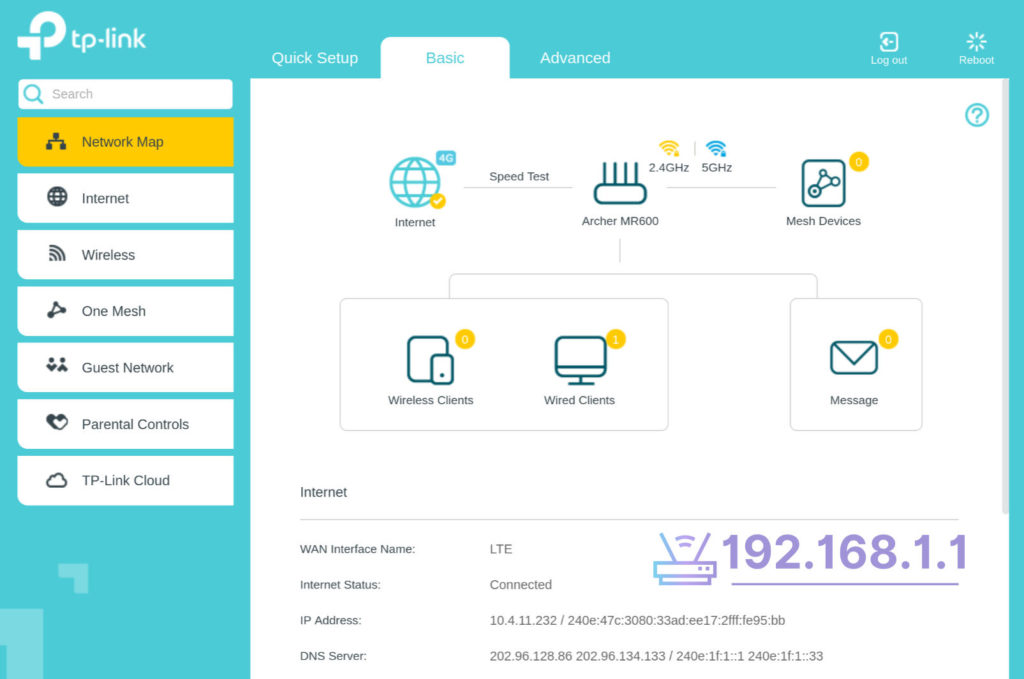
If you have bought your 192.168.1.1 wireless router second-hand, if your ISP originally set it up for you, the original logins may not work. If you can’t contact the previous owner, or the ISP, to learn the new logins, you still don’t have cause to worry. To fix being locked out of your router, you will just have to factory reset it. Be advised that this method will erase all changes previously made to your network, and you will have to start setting it up from scratch. To factory reset your router, locate the reset button at the back. It is usually next to the power button, and you may have to access it with a safety pin. Press and hold the reset button for 15 to 30 seconds, until the lights at the front start blinking. Release the reset button and boot up the router. You should now be able to log into your router’s admin panel at 192.168.1.1.
How to Change Route IP Address to 192.168.1.1 or another IP?
One of the first things you might want to change when you get into the admin panel of your 192.168.1.1 wireless router is the default private IP. Since the device’s manufacturer assigns 192.168.1.1 as the private IP of all routers they produce, this makes your network vulnerable to hacker attacks. To change your private IP from the default router address 192.168.1.1 to another one:
- Go to General Settings (or similarly named tab) in the admin panel.
- Open “Network Settings”
- Scroll to “Router Settings”
- Type the new private IP address
- Save the changes.
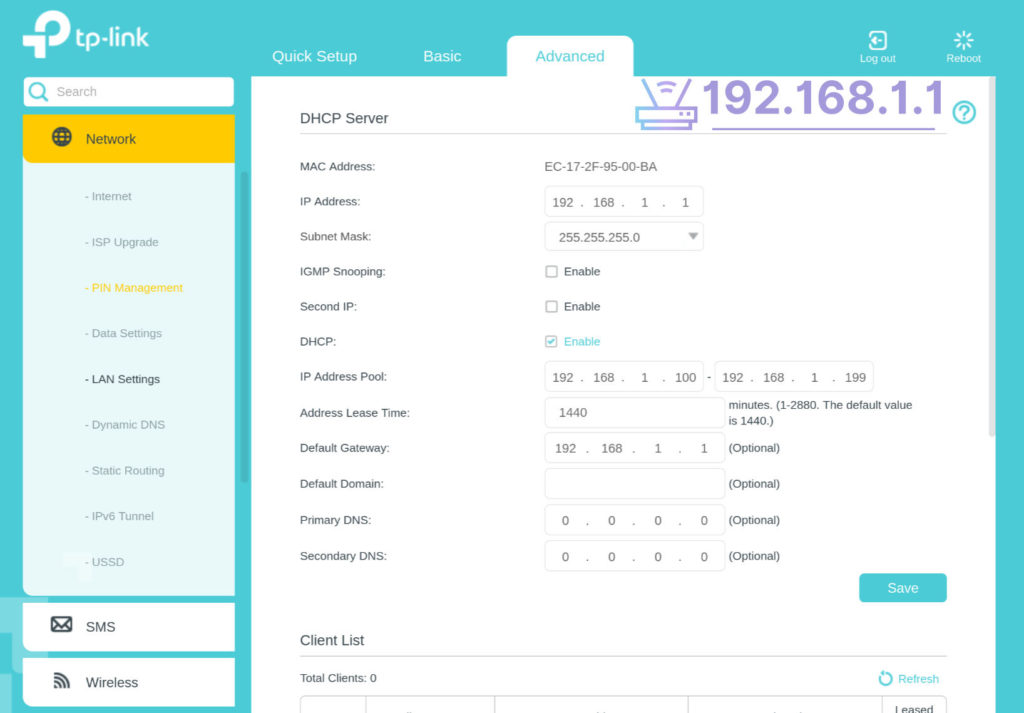
Make sure to write down or remember the new IP address you choose. After the change, you won’t be able to access the admin panel at 192.168.1.1. You will have to use the new login IP address.
Difference between 19216811, 192.168.l.l and 192.168.1.1
One reason for not being able to access your router’s admin panel at 192.168.1.1 is that the device has a different default IP. Another is that you are mistyping the address. Make sure you aren’t trying to go to 192.168.l.l where l.l is a string of lowercase “Ls”. While both addresses look the same at first glance, your router isn’t able to recognize the different symbols.
How to check your router’s private IP
If you are not sure if your router’s private IP is 192.168.1.1 or 19216811, you can easily check that. There is no need to contact your ISP or the device’s manufacturer for that. Even if someone has already changed the default private IP from 192.168.1.1 to something else, you can use any internet-capable device you have at hand to see exactly what it is. Here is how you can look up your router’s IP on any of the popular operating systems.
Lookup your router IP on Windows
To find if your router’s IP is 192.168.1.1 or something else on Windows:
- Click on the Start button or hit the WIN key.
- Type “cmd” in the search bar. Hit Enter.
- Once in the Command Prompt, type “ipconfig” and hit Enter.
- Your default IP address will appear next to “Default Gateway”.
Lookup your router IP on Linux
To find if your router’s IP is 192.168.1.1 or something else on Linux:
Click on the “Networks” icon in the notifications area.
- Go to your router’s wireless network and make sure you are connected to it.
- Select the network and open the Network tab in the new window that opens up.
- Your default IP will be in the Default Gateway address field.
Lookup your router IP on MacOS
To find if your router’s IP is 192.168.1.1 or something else on MacOS:
- Click on the Apple icon at the top of the screen.
- Go to System Preferences.
- Click on Network.
- Go to the router’s wireless network on the left side of the screen. Select it.
- Click on the Advanced button.
- Go to the TCP/IP tab.
- Your router’s default IP should be listed in the Router field.
Lookup your router IP on Android
To find if your router’s IP is 192.168.1.1 or 19216811 or something else on Android:
- Go to Settings.
- Tap on Network & Internet.
- Tap on Wi-Fi.
- Find on your router’s wireless network. Make sure you are connected to it.
- Hold on to it (or tap on the settings icon on the right).
- Go to the Advanced drop-down menu.
- If you are offered the Static and Dynamic IP options, pick up Static.
- You should see your router’s private IP address in the Gateway field.
Lookup your router IP on IOS (iPhone or iPad)
To find if your router’s IP is 192.168.1.1 or something else on IOS:
- Go to Settings.
- From there, go to Wi-Fi.
- Tap on your router’s wireless network after you make sure you are connected to it.
- You will find your router’s private IP in the Router field.
Terminal Commands to Lookup 192.168.1.1
There are several commands that can be used in conjunction with the IP address 192.168.1.1, depending on the operating system and type of device you are using. Here are a few examples for Windows:
- PING: The ping command is used to test the connectivity between two devices on a network. To run the ping command in order to test connectivity to the router, you can type the following:
ping 192.168.1.1- TRACERT: The tracert (or traceroute) command is used to trace the path that data packets take to a destination (in this case your network router). To use the tracert command to trace the path to the router, you can run the following in a windows terminal or CMD:
tracert 192.168.1.1- IPCONFIG: The ipconfig command is used to display the current IP configuration for a device. To use the ipconfig command to view the IP configuration for the device’s network adapter, you can use the following command:
ipconfig- ARP: The arp command is used to view and modify the Address Resolution Protocol (ARP) cache, which is used to map IP addresses to physical addresses (e.g., MAC addresses). To use the arp command to view the ARP cache, you can use the following command:
arp -a- TELNET: The telnet command is used to establish a Telnet connection to a remote device. To use the telnet command to connect to the router, you can use the following command:
telnet 192.168.1.1These are just a few examples of commands that can be used with the IP address 192.168.1.1. Keep in mind that the specific commands and syntax may vary depending on the operating system and device you are using.
